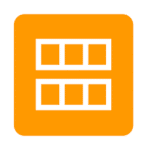
An Amazon Machine Image (AMI) is a preconfigured template that includes the operating system, application server, and apps needed to start an Enterprise Cloud Computing (EC2) instance. Launching virtual servers in the Amazon Elastic Compute Cloud (EC2) environment is based on AMIs.
A snapshot of the Amazon Elastic Block Store (EBS) is a copy of the EBS volume at a specific point in time. At the exact moment where the snapshot is taken, it captures every aspect of the volume, including configurations, settings, and data.
Taking an EBS snapshot of an already-existing EBS volume attached to an EC2 instance running Linux and using it to create a new AMI is the method of building a Linux AMI from a snapshot.
Navigate to https://console.aws.amazon.com/ec2/ to access the Amazon EC2 console.
- First, you take a snapshot of the EBS volume attached to your EC2 instance. This captures the current state of the filesystem, including the operating system, applications, and any data stored on the volume.
- Select Snapshots from the navigation pane menu.
- After selecting the snapshot to use as the basis for the AMI, select Actions > Create image from snapshot.
- Enter the following data on the “Create image from snapshot” page:
- Give the image a meaningful name by filling in the Image name field.
- Provide a succinct description of the image in the Description field.
- Select the image architecture under Architecture. Select either 32-bit i386, 64-bit x86_64, 64-bit ARM arm64, or 64-bit macOS.
- Enter the device name used for the root device volume in the Root device name field. See Device names on Linux instances for further details.
- Select the virtualization type that this AMI’s launched instances will use under Virtualization type. See Linux AMI virtualization types for further details.
- Select the image’s boot mode or Use default under Boot mode to ensure that the instance type-supported boot mode is used when the instance is launched using this AMI. See Configure an AMI’s boot mode for more details.
- (Details optional) You can add more data volumes and modify the root volume under Block device mappings.
- You can set the size, type, performance parameters, delete on termination behaviour, and encryption status for every volume. The size of the root volume must be less than the size of the snapshot. General Purpose SSD gp3 is the volume type that is selected by default.
- You can optionally add one or more tags to the new AMI under Tags. Select Add tag, then type the tag’s value and key to add a new tag. For every tag, repeat.
- Select create image when you’re preparing to create your AMI.
The members of our Support Team are available to assist you with Creation of AMIs from snapshot in the event that you experience any problems or glitches.

