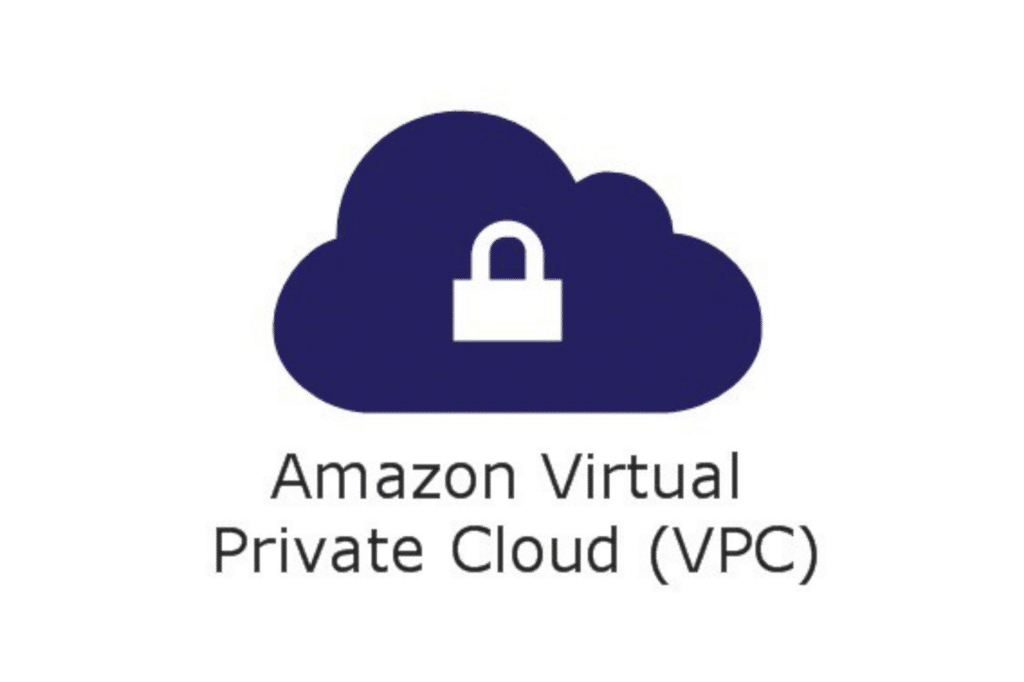
Amazon Web Services (AWS) provides a robust and flexible cloud infrastructure through its Virtual Private Cloud (VPC) service. Setting up a VPC involves creating a logically isolated network in the AWS cloud, configuring subnets, route tables, and internet gateways to enable communication and access. This guide will walk you through the process of How to set up VPC on AWS and configuring it with essential resources.
Logging In to the AWS Console
1. Login to AWS Console:
- Open your web browser and navigate to the AWS Management Console.
- Enter your AWS account credentials to log in.
2. Access the VPC Dashboard:
- Use the search bar at the top of the AWS Management Console to search for “VPC.”
- Click on the VPC service from the search results to open the VPC dashboard.
Creating a VP
VPC is a logically isolated network within AWS where you can launch and manage AWS resources, providing control over your network environment.
1. Initiate VPC Creation:
In the VPC dashboard, click on Create VPC.
2. Configure VPC Settings:
- Name: Provide a name for your VPC (e.g., MyVPC).
- IPv4 CIDR block: Define the IP address range for your VPC using CIDR notation (e.g., 10.0.0.0/16). This CIDR block specifies the range of IP addresses available for your VPC.
- Optionally, you can add an IPv6 CIDR block if required.
- Tenancy: Choose the tenancy option. For most use cases, “Default” is suitable.
3. Create the VPC:
Review your settings and click Create VPC to finalise the creation.
Creating a Subnet
Subnet is a segment of a VPC’s IP address range where you can place resources, allowing you to organise and manage your resources within specific IP address ranges.
1. Access Subnet Creation:
- In the VPC dashboard, click on Subnets.
- Click on Create subnet.
2. Configure Subnet Settings:
- Name: Provide a name for your subnet (e.g., Subnet1).
- VPC ID: Select the VPC you created earlier.
- Availability Zone: Choose an availability zone where you want the subnet to reside.
- IPv4 CIDR block: Specify the CIDR block for the subnet (e.g., 10.0.1.0/24). Ensure this CIDR block is within the CIDR block of the VPC (e.g., 10.0.0.0/16).
3. Create the Subnet:
Review your settings and click Create subnet to finalise the creation.
Creating a Route Table
Route table contains a set of rules (routes) used to determine where network traffic from your subnets should be directed, including routing to other subnets, VPCs, or the internet.
1. Access Route Table Creation:
- In the VPC dashboard, click on Route Tables.
- Click on Create route table.
2. Configure Route Table Settings:
- Name: Provide a name for your route table (e.g., RouteTable1).
- VPC ID: Select the VPC you created earlier.
3. Create the Route Table:
Review your settings and click Create route table to finalise the creation.
Creating an Internet Gateway
Internet gateway is a VPC component that enables communication between resources in your VPC and the internet, allowing for inbound and outbound internet traffic.
1. Access Internet Gateway Creation:
- In the VPC dashboard, click on Internet Gateways.
- Click on Create internet gateway.
2. Configure Internet Gateway Settings:
Name: Provide a name for your internet gateway (e.g., InternetGateway1).
3. Create the Internet Gateway:
Review your settings and click Create internet gateway to finalise the creation.
4. Attach the Internet Gateway to Your VPC:
- After creation, select the newly created internet gateway.
- Click on Actions and choose Attach to VPC.
- Select your VPC and click Attach.
Configuring the Route Table
1. Associate Subnets with the Route Table:
- Go to Route Tables in the VPC dashboard.
- Select the route table you created.
- Click on the Subnet Associations tab.
- Click on Edit subnet associations.
- Select the subnets you want to associate with this route table (e.g., Subnet1).
- Click Save associations.
2. Add Routes to the Route Table:
- With the route table selected, click on the Routes tab.
- Click on Edit routes and then Add route.
- Route for Internet Access:
- Destination: Enter 0.0.0.0/0 to allow all outbound traffic to the internet.
- Target: Select the internet gateway you created earlier.
- Route for Internal VPC Traffic:
- Destination: Enter your VPC CIDR block (e.g., 10.0.0.0/16).
- Target: Select “Local,” which directs traffic within the VPC.
- Click Save routes to finalise the route configuration.
By following these steps, you have successfully completed the process of setting up a VPC on AWS, including creating subnets, configuring route tables, and setting up an internet gateway. You have also configured routes to enable communication both within your VPC and with the internet. This setup forms the foundation of your network architecture in AWS, providing a secure and scalable environment for your resources. Understanding how to set up a VPC on AWS is essential for managing your cloud infrastructure effectively and ensuring that your applications and services can operate efficiently and securely.
If you are facing any issues on “How to set up a Virtual Private Cloud (VPC) on AWS”, contacting Skynats can be a great solution. We offer expert support and consulting services for AWS, including VPC setup, configuration, and troubleshooting.

