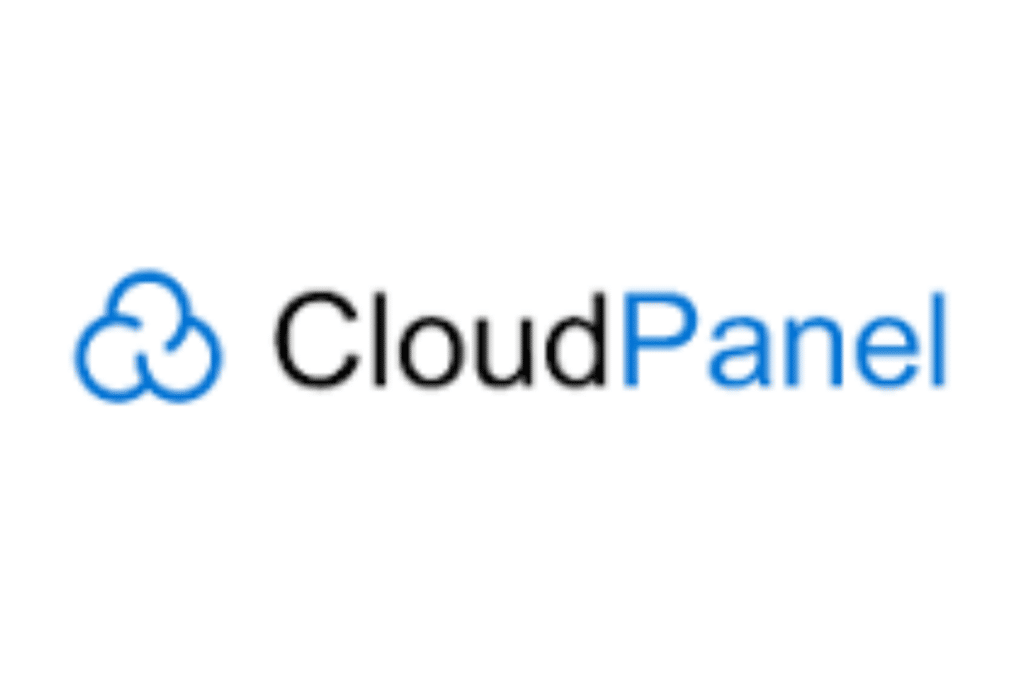
Manage databases in CloudPanel easily with its intuitive interface and powerful CLI tools. Whether you’re adding a new database, managing users, or performing exports and imports, CloudPanel simplifies these tasks. This guide will walk you through the essential steps for effective database management in CloudPanel.
1. Adding or Deleting a Database
To create a new Database in CloudPanel
- Navigate to the Databases Section.
- Click Add Database button.
- Enter the required details of Database
- Database Name
- Database User Name
- Database User Password
- Once all fields are filled, click the Add Database button to create new Database.
To delete a exiting Database in CloudPanel
- Select the Database you want to delete.
- Click the Delete button and confirm your action.
2. Managing Database Users
To Create a new Database User in Cloudpanel to access your database
- Navigate to the Databases Section
- Click on Add Database User.
- Enter User Details such as
- Database User Name
- Database User Password
- Select the Database
- Assign Permissions
- Once all information is provided, click on the Add Database User button to create the new user.
To delete a existing Database User
- Select the user to delete.
- Click Delete and Confirm your action to delete the user.
3. Managing Databases with phpMyAdmin
CloudPanel integrates with phpMyAdmin for web-based database management. To manage database, Click on “Manage” button to redirect to the phpMyAdmin console on Cloudpanel.
4. Exporting a Database
CloudPanel uses the mysqldump utility for exporting databases.
Connect to your server via SSH using the Site User.
ssh user@ip_addressNavigate to the target directory where you want to save the database dump.
cd /target_directoryUse clpctl command to view available commands to manage database.
clpctlExport the Database using command obtained from previous command.
For a compressed export (recommended)
clpctl db:export --databaseName=my-database --file=my-database-dump.sql.gzFor an uncompressed export
clpctl db:export --databaseName=my-database --file=my-database-dump.sql5. Importing a Database
Connect to your server using SSH
ssh user@ip_addressNavigate to where the database dump is stored.
Use clpctl command to view available commands to import database.
cd /target_directory
clpctlImport the Database using command:
clpctl db:import --databaseName=my-database --file=my-database-dump.sql.gzConclusion
Managing databases in CloudPanel is straightforward, offering both GUI and CLI options. You can easily add databases, manage users, and export or import data. For smooth exports and imports, it’s best to use CLI commands instead of phpMyAdmin
For expert guidance to Manage databases in CloudPanel, reach out to Skynats. Our team specializes in cloud database management, ensuring your systems run smoothly and efficiently. Contact us today for tailored support and solutions that meet your business needs.

